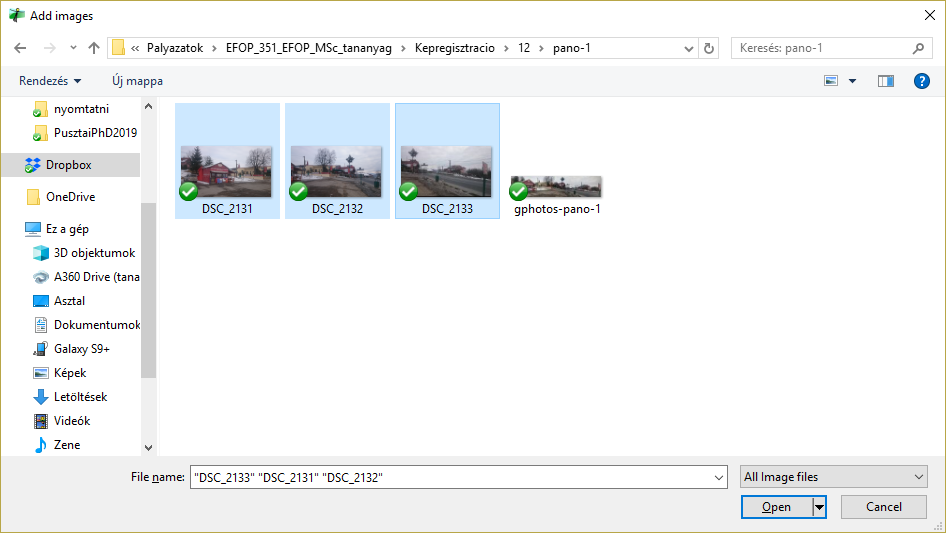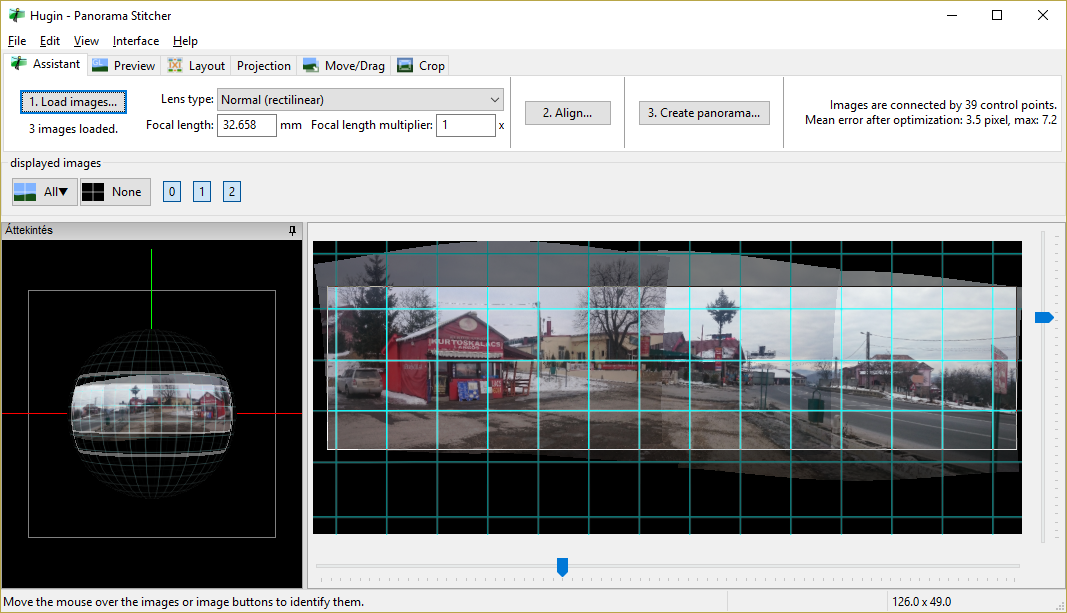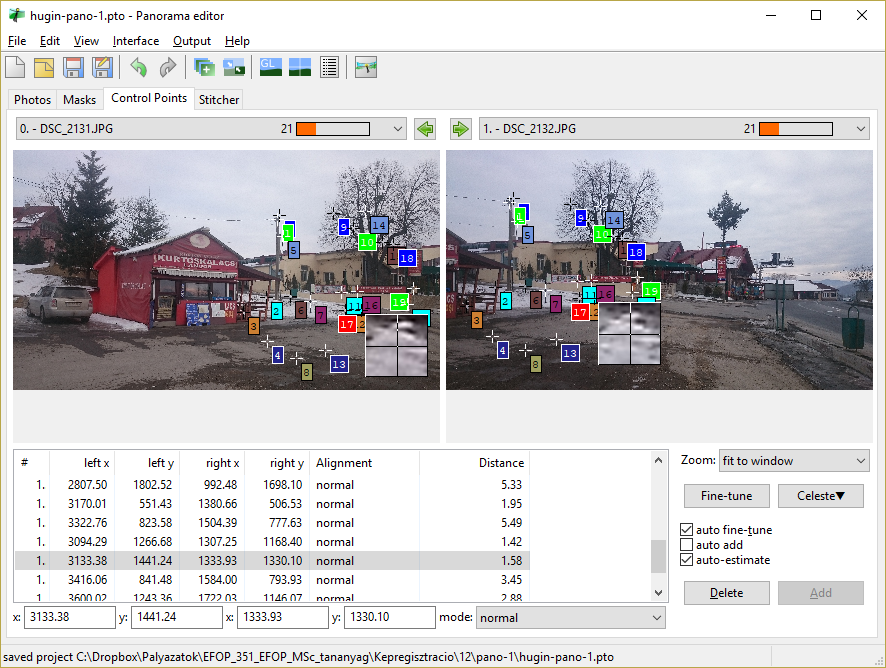Alkalmazások
Számos panorámakép-készítő alkalmazás áll rendelkezésünkre manapság.
Saját fotóinkat a Goole Fotók oldalra feltöltve a rendszer elemzi a képeket, és amennyiben átfedő területűeket talál, felajánlja a panorámakép mentését. Ez kényelmes megközelítés, de sajnos semmilyen "beleszólásunk" sincs, ez hogyan történjen meg?
Három (pano-1), illetve 4 kép sorozatából (pano-2) az alábbi eredményeket kaptuk.


A másik lehetőség a Hugin Panorama Stitcher nevű alkalmazás használata. Ez egy nyílt forráskódú, multiplatform szoftver. Számos vetítési típust ismer. Detektálja az átfedő területeket a képek között. A megfeleltetést detektált kulcspontok alapján végzi. Ezt manuálisan javíthatjuk, ha szükséges. Elvégzi a a képek blendelését és vágását is. A működését számos paraméter finomhangolásával állíthatjuk.
Letöltése és dokumentációja a hivatalos oldaláról elérhető: