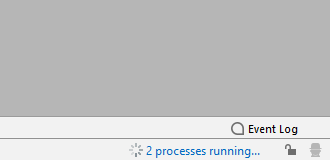Új projekt készítése
Lépések
- A nyitóképernyőn válasszuk a opciót és maradjunk a beállításnál.
- A mezőben megadhatjuk, hogy hová kerüljön az új projekt mappa, és mi legyen a projekt neve. Szükség esetén a mező jobb oldalán található mappa ikonra kattintva a fájlrendszeren böngészhetünk. Az alapértelmezett PythonProject név helyett adjunk rövid, de célratörő nevet (pl. KepfeldPeldatar)! Ezzel a névvel egy új mappa jön létre, ebbe kerülnek majd a forrásfájljaink. Lehetőség szerint kerüljük a szóközök és speciális karakterek használatát!
- A következő két opciót nem kell bekapcsolnunk (Git repozitórium, üdvözlő szkript).
- Ki kell választanunk, melyik, a rendszeren elérhető Python értelmezőt szeretnénk használni.
- Alapértelmezésként a van kijelölve, amikor is a PyCharm egy új virtuális környezetet hoz létre. Ez tulajdonképpen egy másolat egy Python értelmezőről, mindenféle telepített csomag nélkül (de bekapcsolható, hogy a globális csomagokról is készüljön másolat). Ez a megközelítés hasznos akkor, ha projektenként más-más csomagokat szeretnénk használni. Viszont ekkor minden új projekthez telepíteni kell a megfelelő csomagokat, ami hely- és időigényes lehet. Lehetőség van a telepített csomagok átvételére is, abban az esetben viszont összekavarodhatunk, melyik csomag hol van telepítve.
- Amennyiben a Python értelmezőhöz már telepítettünk csomagokat a PyCharm-on kívül, amit több projekthez is felhasználnánk, akkor érdemes az egyedileg beállított értelmező () opciót választani, majd a környezetnél () a lehetőséget bekattintani. A típus () legyen , majd a beállításnál a listából választhatunk a telepített Python verziók közül. Ha a lista nem tartalmazza a kívánt verziót, akkor a lefelé mutató nyíl mellett balról található mappa ikonra kattintva egy új dialógusablak nyílik meg a fájlrendszer tallózásához, ahol a megfelelő telepítési mappában található python.exe-t kell kiválasztani.
- Ha minden kész, akkor nyomjuk meg a gombot!